Overview - Questions & Sub-qestions
Please Note: A
survey consists of question groups which contain one or more questions.
Therefore, you must create a question group first before you add
questions to your survey. For more details on question groups, view the
following wiki section on adding and editing groups.
Add a question
Once
you have created your question groups, you can add questions to each
group. There are several ways to add questions. A few are presented
below.
1. You can add questions by clicking Add question from the Survey structure menu
2. You can select a question group and select add new question to group on the quick action button.
3. You can also add questions from the Settings tab: Settings (1) -> Question list (2) -> +Add new question (3)
Question types
1. To change the question type, you must first open the question in edit mode. Your first question type will be a Long free text by default. Click on it to see a list of all available question types. .
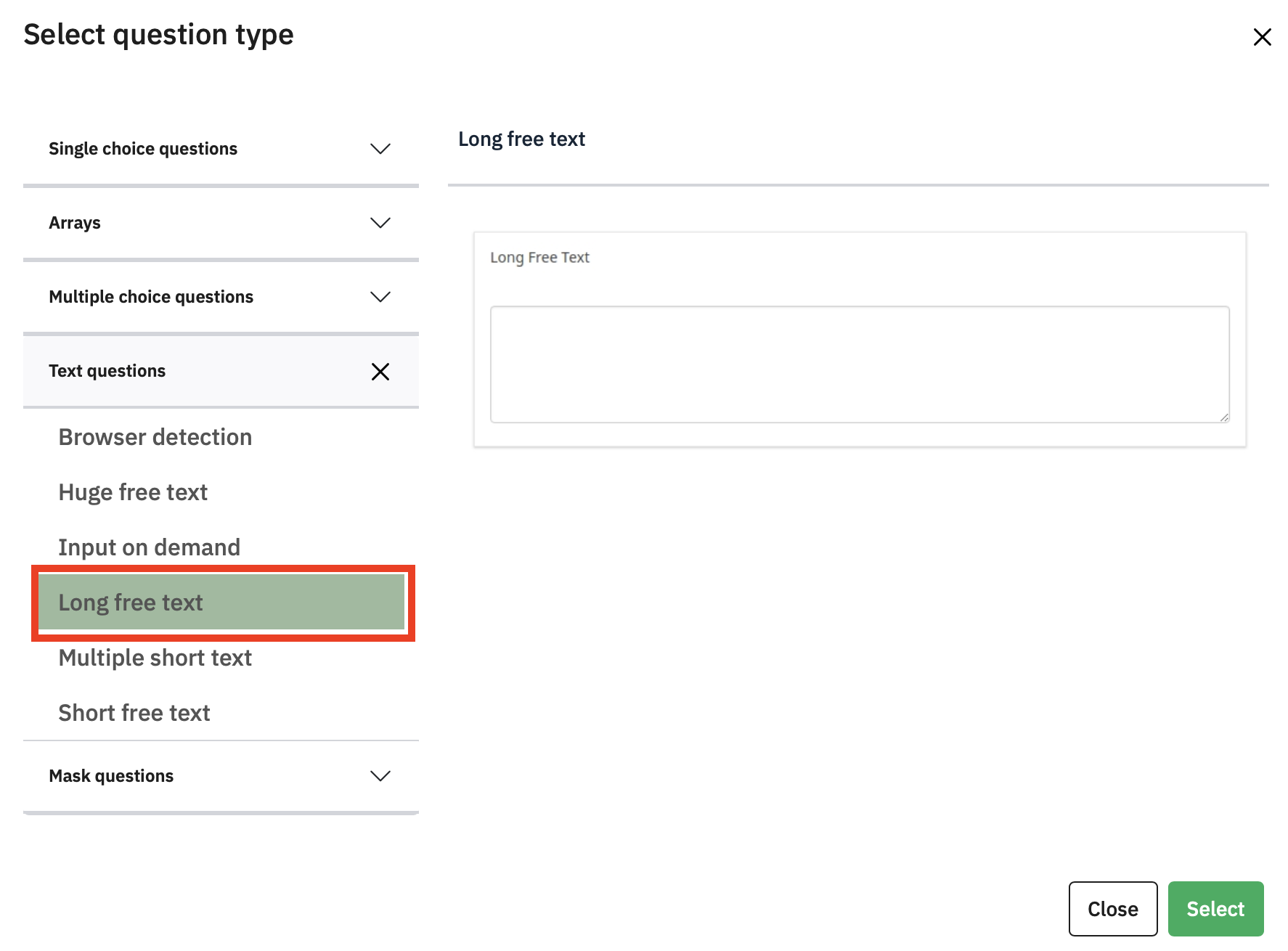
2. Then select the desired question type from the Select question type menu. To help ensure that you choose the correct question type, a preview of the question type is displayed in the Select question type panel.
Note: Check our introduction to questions section for more information.
LimeSurvey offers the following question types:
- Array
- Mask
- Multiple choice
- Single choice
- Text
Usually, a question only has answers. But there are certain question types (like
the Array question type) that have a main question, sub-questions and
answer options for the sub-questions. Sub-questions can be answered by
the survey participant often by using a predefined scale of answer
options.
A
more complex example is the question type Array (Texts) where the
respondent has to enter values for combinations. In this case, the value
entered by the respondent is the answer and the two scales on the array
are two scales of sub-questions.
Related Articles
Overview - Structure
Overview - Structure Tab When you access a survey, the survey Settings tab is selected by default. To access the survey Structure, click the Structure tab. Clicking the Structure tab will display the structure of your survey: question groups ...Overview - Settings
Overview - Settings When you access a survey, the Survey settings menu is selected by default. The Settings tab contains: Survey settings and the Survey menu 1. Survey settings Survey settings allows users to edit settings related to the look of the ...Overview - Activate Survey
Overview - Activate Survey Before you activate a survey, note that: when the survey is initialized, you can change the text for questions, answers, the survey etc., but not the type of question or the answer options. you cannot add new questions or ...Overview - Survey List
Overview - Survey list Your survey will be listed on the Survey List page after following the create survey steps . From the survey list page, You can manage your surveys, create a new survey and navigate to the survey builder. On the Survey list ...Overview - Dashboard
Overview - Dashboard The following is an overview of the Survey Dashboard page. By default, this page contains: The navigation bar. The side bar. Survey sorting/filtering according to status. Shortcut to create a survey. Shortcut to create a survey ...