Participant Settings
Participant settings
From this menu you can edit survey participants table settings. For example, you can choose to anonymize all the responses you get from a survey or allow public survey registration.
From the Settings tab, under Survey settings, select Participant settings.
Participant settings panel
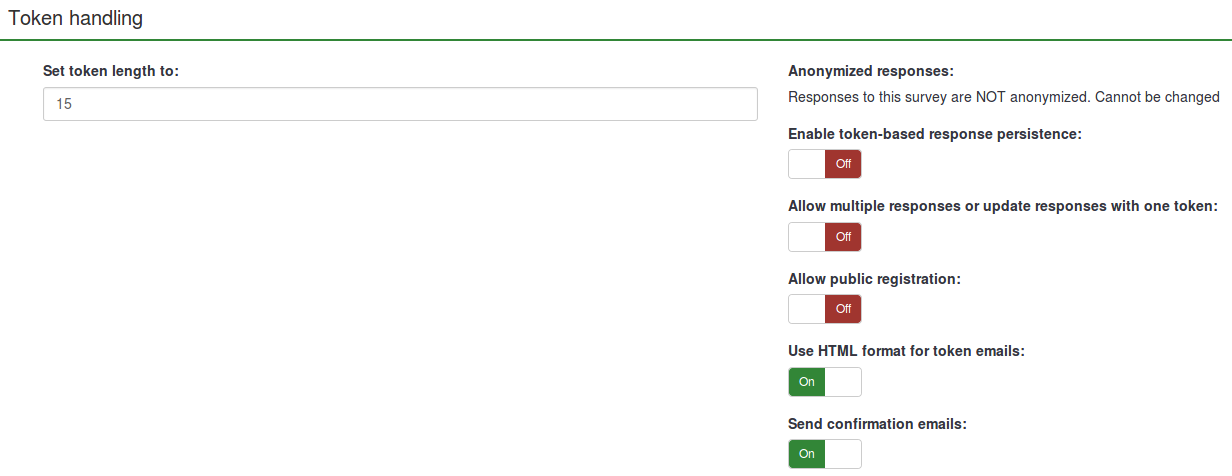
Set token length to
Anonymized responses
 Attention : If this feature is activated, the response submission date and the token completed date are always set to 1980-01-01 00:00, regardless of other settings. Invalidating the submission date ensures no match with webserver logs where the token key might show up when a survey is started. Invalidating the token completed date guarantees that you can not align the order of submitted responses to the order of the token date/time.
Attention : If this feature is activated, the response submission date and the token completed date are always set to 1980-01-01 00:00, regardless of other settings. Invalidating the submission date ensures no match with webserver logs where the token key might show up when a survey is started. Invalidating the token completed date guarantees that you can not align the order of submitted responses to the order of the token date/time.
Enable token-based response persistence
Allow multiple responses or update responses with one token
Allow public registration
Use HTML format for token emails
Send confirmation emails
Participant settings panel
The following options are available:
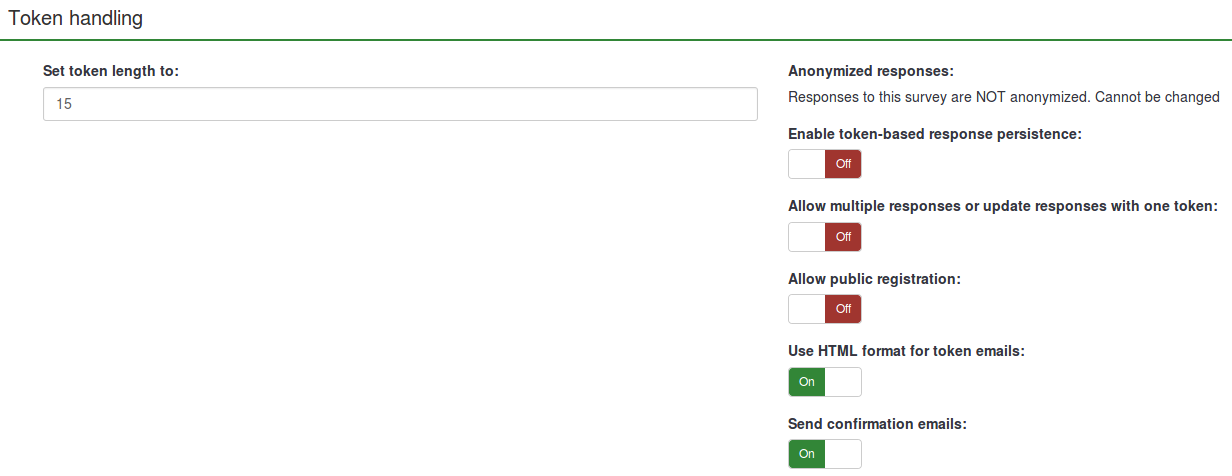
Set token length to
Usually, the default value of 15 (max. supported value: 35) digits does not need to be changed. However, if you wish to change this setting, please enter a number (X) which is greater than 5. If the number entered is smaller than 5, it will be converted to the default value of 15. When generating tokens, all tokens will use a length of X digits.
Anonymized responses
This option allows you to determine whether responses to your survey are matched up with information from your survey participants table, or kept "anonymous". The default is "No". If you choose "Yes", then your survey is set to anonymize responses - there will be no way to connect answers and participants. Even the admin will not be able to link response data and participant data. However, you will always be able to specifically view each response entered by your participants in the survey. Thus individual and anonymous analyses can still be done.
Enable token-based response persistence
If your survey uses tokens and your responses are not anonymized, you may want to enable this feature. If you turn this on, your participants will be able to leave the survey and resume later at any time without using the "Resume later" function - for example, when they get distracted or their browser crashes. Upon clicking the invitation link again, they will find their survey answers still in place when they return to the survey and will even find themselves on the same page where they were before leaving.
Allow multiple responses or update responses with one token
If this option is activated, participants will be able to return to their survey by clicking the invitation link, even if they have already submitted the survey. If the survey is anonymous or "Enable token-based response persistence" is set to "No", this will add a new response. If the survey is not anonymous and token-based response persistence is enabled, the user will update the existing responses.
Allow public registration
If you use tokens to control access to your survey, the only people who can use the survey are those who have an entry and a unique token allocated in the survey participants table. If you would like to use tokens, but also allow public registration, set this to "Yes". The "Yes" setting will allow a visitor to register his name and email address. The script will create a new entry in your survey participants table for this person, then send them an invitation email. The script will ensure that only one person per email address can complete your survey.
Use HTML format for token emails
When enabled, all emails sent via the LimeSurvey email system management interface (invite, reminder, confirmation) will be formatted as HTML. You'll then be able to use rich formatting for these emails. The default value is "Yes".
As of version 4.x, when using HTML format a WYSIWYG editor will be available to edit email templates.
Note: This settings is used for basic and detailed admin notifications also.
Send confirmation emails
If enabled, the participant will receive a confirmation email that the survey was submitted.
Related Articles
Overview - SETTINGS
Overview - SETTINGS Survey settings and Survey menu are located under the Settings tab. Survey settings The items under Survey settings allow users to edit different survey-related settings. The following are the Survey settings. Click each of the ...Overview - Survey settings
Introduction The survey settings menu permits users to edit different survey-related settings. The following survey settings are available by default: Overview General settings Text elements Data policy settings Theme options Presentation Participant ...Data Policy Settings
Data policy settings The set of options displayed under this option are related to the security text/policy settings that your participants need to be aware of before completing the survey. The following panel allows you to add your own survey policy ...General Settings
General Survey Settings The general settings of a survey allow the user to edit basic survey information such as the survey owner, administrator's email, and the template used in the survey. From the Settings tab, under Survey settings, select ...Notifications & Data
Notifications & data To save response-related details to the responses tables, access this panel. You can save the referrer URL, IP address, timings, etc. that can help you produce more in-depth analyses. LimeSurvey allows you to use the tracking ID ...