Presentation
Presentation
To access the presentation panel, navigate to the home page of your survey, and under the Settings tab, select Presentation.
Presentation panel
The following options can be found in this panel:
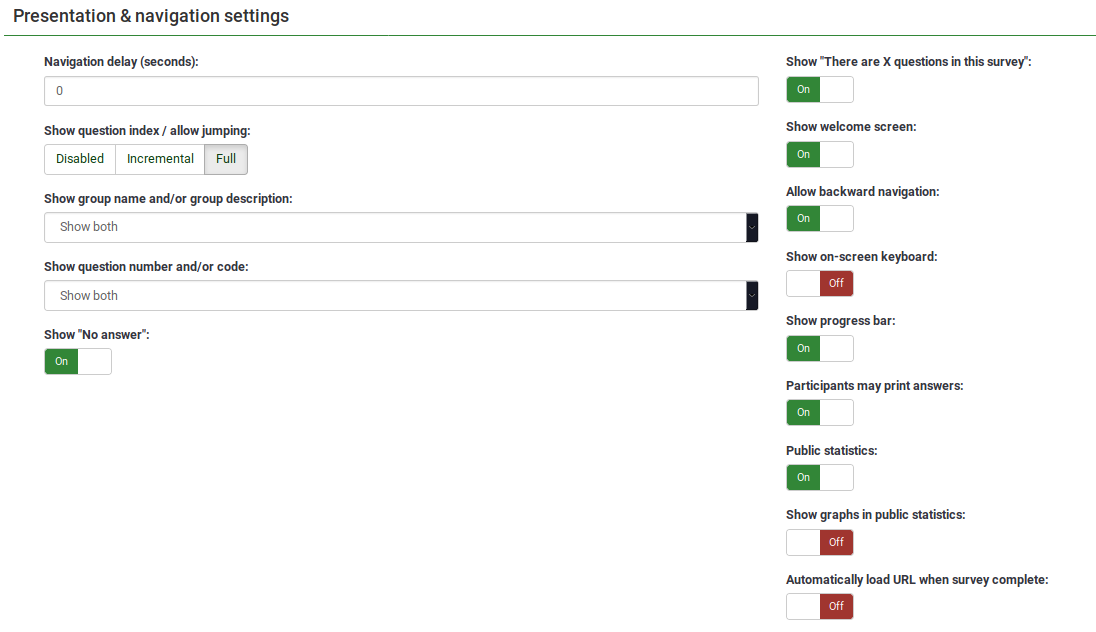
Navigation delay (seconds)
Shows the number of seconds before the previous, next, and submit buttons are enabled. If none is specified, the option will use the default value, which is "0" (seconds).
Show question index / allow jumping
A question index can be displayed in the survey if this function is enabled, allowing the user to jump from one question group to another. You can choose the following:
- Disabled : If this option is selected, no index is shown in the survey.
- Incremental : If this option is selected, the question groups will be shown incrementally in an index menu located on the survey page. You are allowed "to jump" only to the question groups that were previously visited/accessed.
- Full : Jumping from question group to question group is allowed via the index menu.
Show group name and/or group description
Your survey will show the survey participants the names and/or group descriptions for question groups.
Show question number and/or code
What is to be shown to the survey participants - the question number and/or the question code, both or none. The number of the questions is shown at the moment a participant wishes to start the survey, while the question code is shown next to each survey question.
Show "No answer"
When a radio button or select type question that contains editable answers (e.g.,: list & array questions) has the Show "No answer" enabled and is also not mandatory, an additional entry "No answer" is displayed for each sub-question. This way, the participants can choose not to answer the respective question/sub-question. As a survey administrator, the following two options are available:
- On : If this option is selected, the participants can choose the "No answer" option when it comes to selecting an answer for a non-mandatory question.
- Off : If selected, the "No answer" option will not be displayed as a possible answer for any non-mandatory question.
Show "There are X questions in this survey
Shows the total number of questions in your survey.
Show welcome screen
If turned off, the welcome text message will no longer be displayed at the beginning of the survey.
If enabled, users can navigate backward and change his or her previous answers.
Show on-screen keyboard
If turned on, an on-screen keyboard will be displayed when answering questions that require typing in information.
Show progress bar
Shows survey participants a progress bar that emphasizes how much of the survey has been completed and how much is left to be completed.
Participants may print answers
If turned on, survey participants can choose at the end of the survey to print their answers.
Public statistics
A link to a set of current survey statistics will be shown at the end of the survey if this option is enabled.
Show graphs in public statistics
If enabled, graphs will also be shown in the public statistics at the end of the survey. Please note that the "Public statistics option" has to be enabled to allow the survey participants see the graphs in the public statistics.
Automatically load URL when survey complete
The end URL becomes a redirect link once the survey is completed if this option is turned on.
Related Articles
Overview - SETTINGS
Overview - SETTINGS Survey settings and Survey menu are located under the Settings tab. Survey settings The items under Survey settings allow users to edit different survey-related settings. The following are the Survey settings. Click each of the ...Overview - Survey settings
Introduction The survey settings menu permits users to edit different survey-related settings. The following survey settings are available by default: Overview General settings Text elements Data policy settings Theme options Presentation Participant ...Text Elements
Text Elements From the Survey text elements panel, you can edit the title of the survey and its description, welcome and end messages, end URL of your survey, and the format of the decimal mark and date. To view or change text elements, from the ...Panel Integration
Introduction From this tab you can define the URL parameters that will be accepted by your survey. (These parameters will be attached to the general survey start URL). This option is important if you want to integrate your survey with a professional ...Assessments
Hint: You can create more sophisticated assessments and reports using the ExpressionScript. ExpressionScript allows you to access all variable types and easily generate tailored reports at any point in the survey (not only at the end). Using the ...