Overview - Survey List
Overview - Survey list
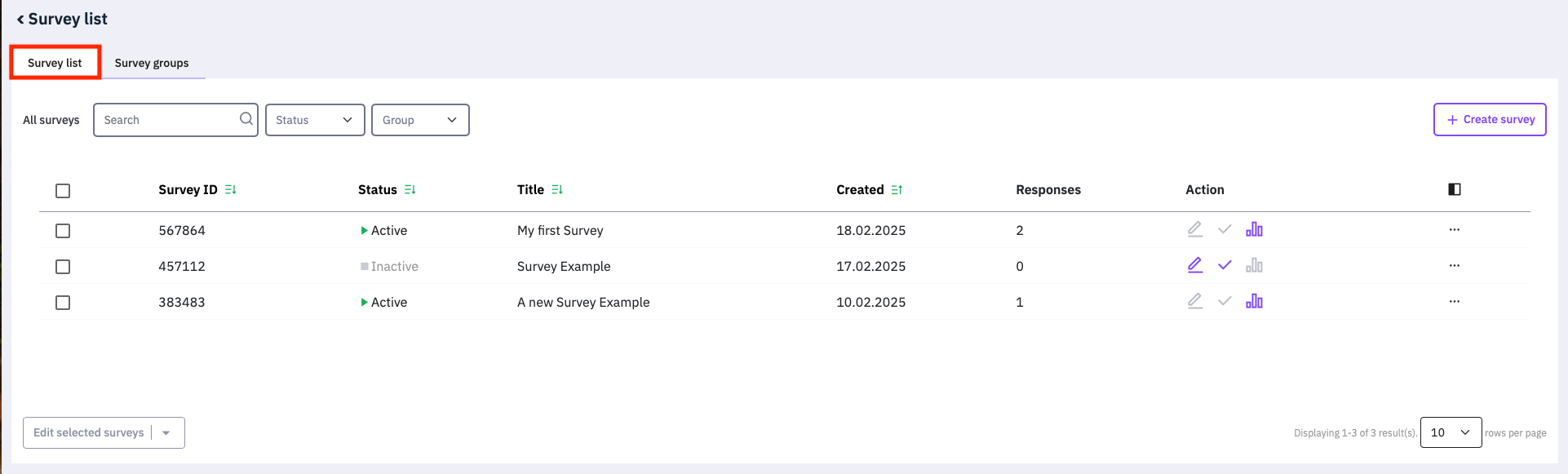
About the Survey Settings tab
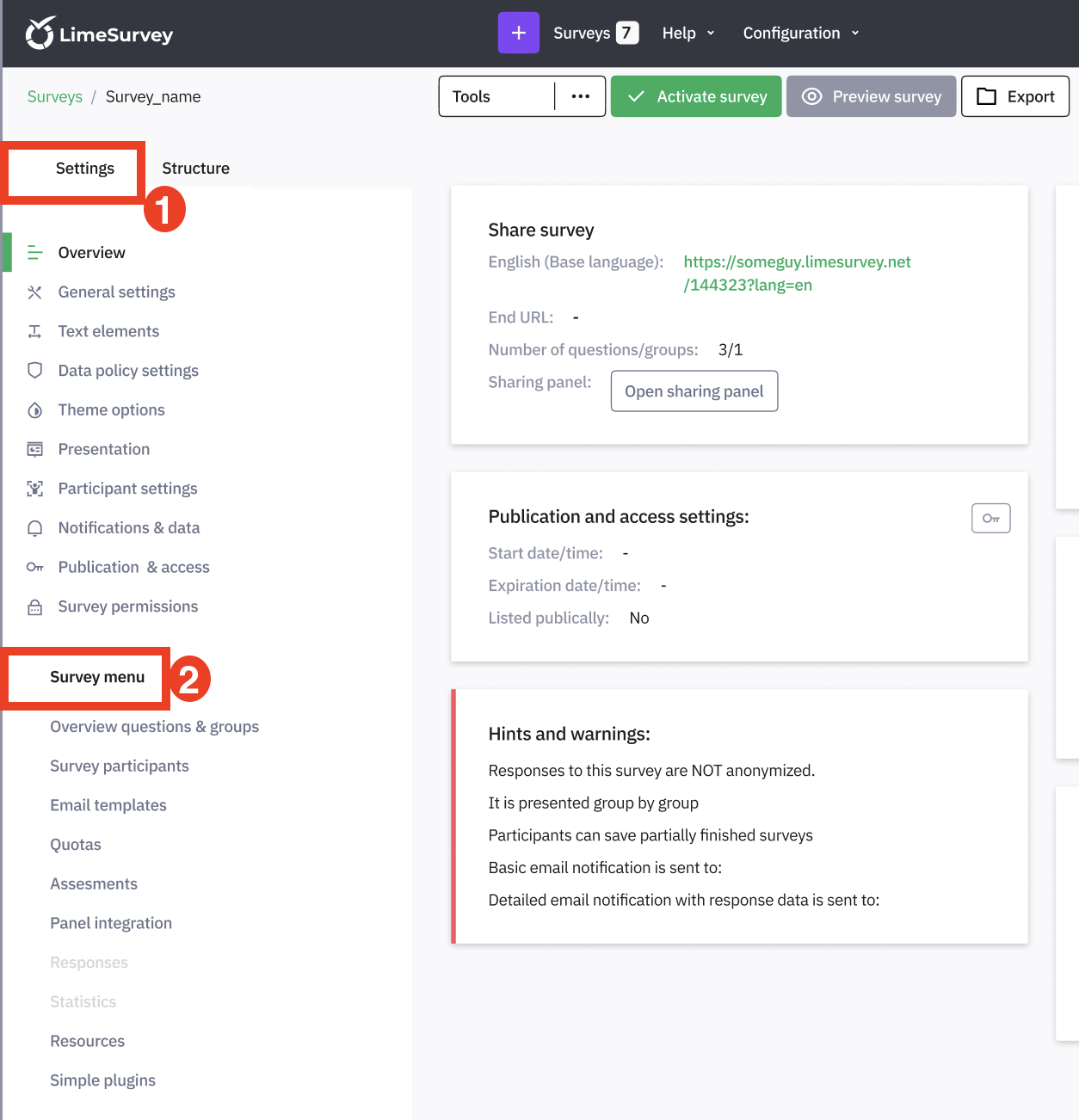
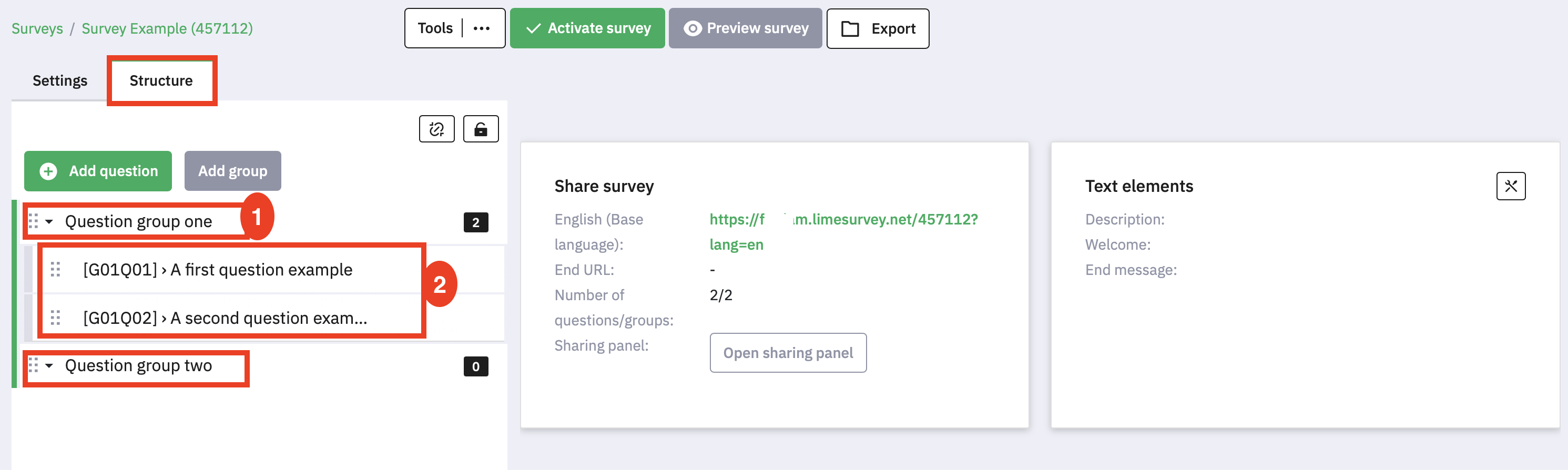




Surveys are created and edited in Survey Settings and Survey Structure tab. From the Survey List page you can get in the survey builder by by creating a survey or clicking on a survey from the Survey List.
1. Create new survey: Follow the create survey steps you will be taken to the Survey Structure Tab.
2. Clicking on existing survey to be taken to the Survey setttings tab
3. General setting & text: Click on the General settings and text icon and you will be take to the Survey Settings Tab.
Depending on your choice you will either be directed to the Survey Settings or Survey Structure of the Survey builder where you can further build your survey.
About the Survey Settings tab
The settings tab contains (1) the Survey settings and (2) the Survey menu.
- The Survey settings allows users to edit different survey-related settings, such as themes (look and feel) and how the survey is presented to participants.
- The Survey menu deals with the workflow of a survey, including questions/question groups and inviting/managing survey participants.
About the Survey Structure tab
The Structure tab displays the structure of the survey: (1) question groups and (2) questions.
Your survey will be listed on the Survey List page after following the create survey steps.
Below all elements of the list explained in more details:
Below all elements of the list explained in more details:
- Survey ID: When created, the survey receives a unique id that is used to make the connection between different LimeSurvey tables in the database.
- Status: Status of available surveys:
- active - If this option is selected, all surveys except inactive surveys are displayed.
- active and running
- inactive
- active but expired
- active but not yet started
- Title: The title of the survey.
- Created: The date when the survey was created.
- Responses: This shows the responses .
- Action : This column presents the actions that are available for each survey:
Edit survey
Activate survey.
Statistics: The survey statistics ("simple" mode) will be shown if this button is clicked.
- The last column has a hamburger menu containing more options to manage your survey: General Settings, Preview, Share, Copy, Add User and a Delete option.
- If you want to search for a specific survey, use the search bar and filter the results via the survey status field ("active", "active and running", "inactive", "active but expired", and "active but not yet started").
Related Articles
Overview - Survey Groups
Survey groups Note: Groups are a great way to organize your surveys by placing them into categories. This allows an administration user to create a survey group. By default the user is the owner of the group. The owner has all permissions for the ...Delete a Survey
Delete a survey 1. Click Surveys on the top navigation bar or click the List surveys box on the homepage. A list of surveys will be displayed. (2) Select the survey(s) you wish to delete (by ticking the box to the left of the survey ID). (3) On the ...Copy a Survey
Copy a survey LimeSurvey makes it easy to duplicate an existing survey, which is useful when you want to reuse the structure, questions, or settings without starting from scratch. Here’s a step-by-step guide on how to copy a survey: Why Copy a ...Delete a Survey Group
Delete a Survey Group Steps to Delete a Survey Group Click on "Surveys" from the top navigation menu. Navigate to the “Survey group” tab. Locate the survey group you want to delete. Click the three dots at the end. Confirmation Prompt: LimeSurvey ...Create a Survey Group
Create a Survey Group Survey groups in LimeSurvey help you organize multiple surveys into logical categories — such as by department, campaign, or topic. This is especially useful for teams managing many surveys at once. This allows an administration ...