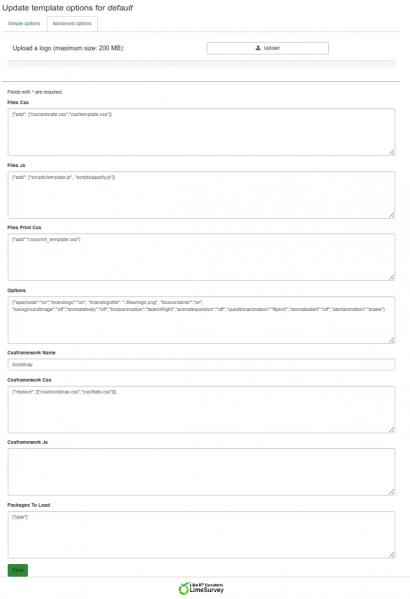Theme Options
Theme options
This panel is for users who would like to enhance their templates by using the inheritance function and bootswatch themes.
For more details, please refer to our wiki section on themes.
Theme options panel
Simple options
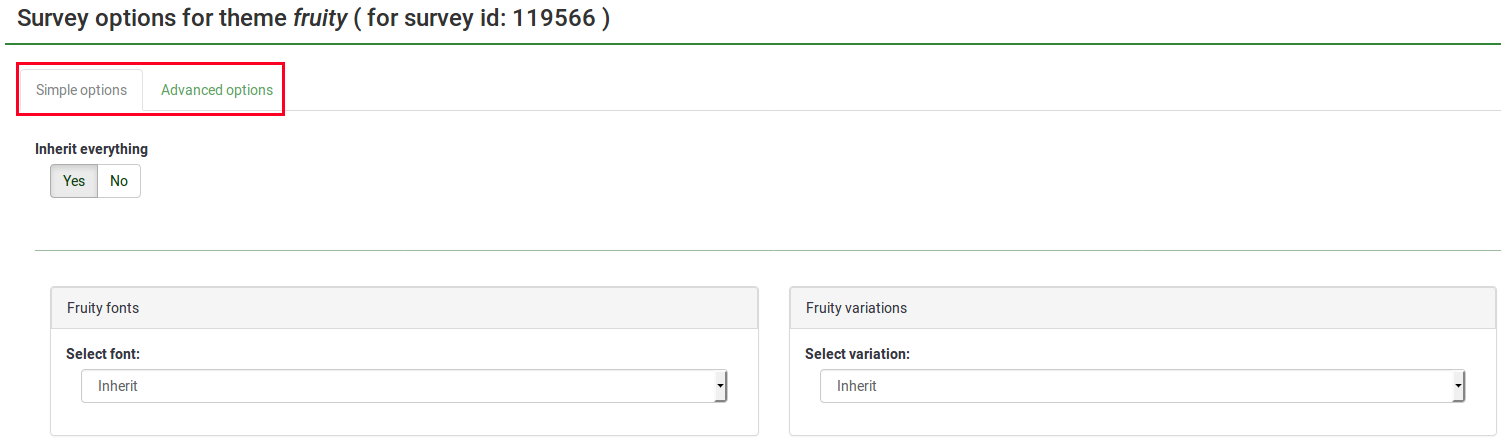
 Please note that each theme comes with certain options that can be changed from survey theme options. In this wiki section, the default LimeSurvey theme fruity is used to show how quick and easy, yet powerful, changes can be implemented to a theme by users without any prior knowledge in HTML, php, and/or CSS.
Please note that each theme comes with certain options that can be changed from survey theme options. In this wiki section, the default LimeSurvey theme fruity is used to show how quick and easy, yet powerful, changes can be implemented to a theme by users without any prior knowledge in HTML, php, and/or CSS.
The inheritance system is applied on three levels:
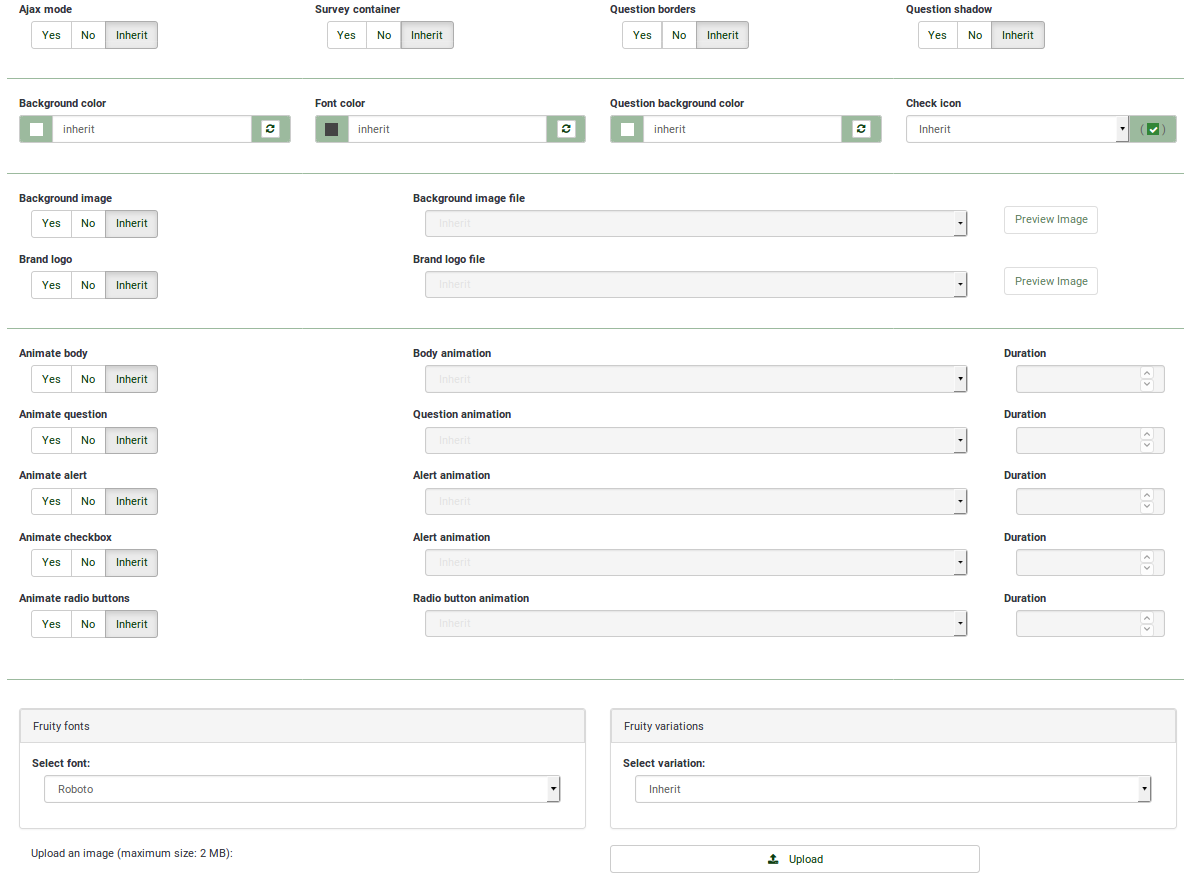
 Type a number in the duration field. If you type ten (10), the animation will last for 10 seconds.
Type a number in the duration field. If you type ten (10), the animation will last for 10 seconds.
Advanced options
When you open the theme options tab, you can choose to edit either its simple options or its advanced options. “Advanced options” is just an empty form that gives you access to the main theme configuration fields from the database. To understand how it works, you should also read about the XML file and the creation of a theme from scratch. So, it’s rather complex and made for advanced users.
You will notice an upload input at the top, which gives you the ability to upload a file to the file directory of the theme. These parameters can be used to change the entire appearance of the theme.
 Warning! : Please be sure that you are familiar with this functionality before changing the values.
Warning! : Please be sure that you are familiar with this functionality before changing the values.
Theme Options offers a set of tools that allow survey administrators to quickly and easily change the themes-related settings of their surveys.
Theme options panel
Access the theme options feature from the Settings tab under Survey settings.
The toolbar of the panel contains two tabs: the simple options tab and advanced options tab.
Simple options
The following is displayed on the Themes options page:
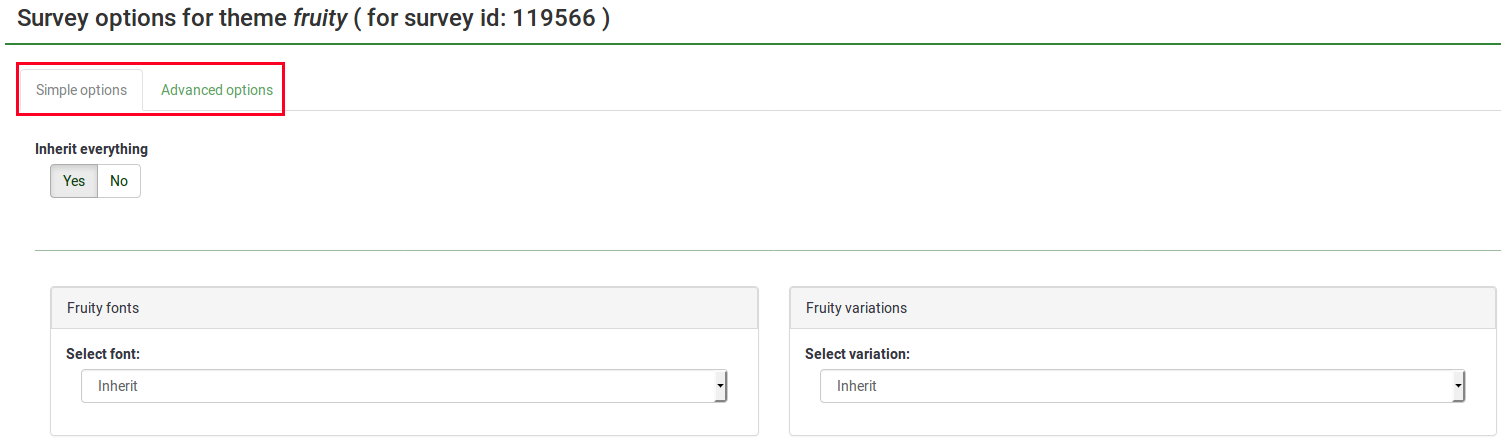
The simple options tab is pre-selected. The most important survey theme settings can be changed from here:
- Inherit everything: If the yes button is selected, all the theme configurations will be inherited from the global configuration level. If you click no and click the Save button located in the upper right part of the screen, more theme configuration options will be displayed. Each of these options can be set to:
- inherit the survey group theme configurations - inherit (unless unchanged, your survey theme will inherit the global theme configuration);
- not inherit any global theme configuration - no'
- or enable another configuration - yes. The theme settings can be configured as you wish if this option is chosen. You can observe that each theme setting allows you to select the inherit value.
The inheritance system is applied on three levels:
- at the global level (accessible from the template list). The other two levels inherit the global theme settings.
- at the survey group level (accessible from the survey setting panel). The theme settings at the survey group level inherit the global theme settings.
- at the survey level. The survey theme settings inherit the survey group theme settings.
- Theme fonts: Select the font you want to use for your theme;
- Theme variations: Select one of the available theme variations from the dropdown list. It changes the font and the icons color.
No inheritance
As mentioned above, you can choose from the survey settings menu not to inherit the global theme configuration. Once you click the Save button, more options will be displayed:
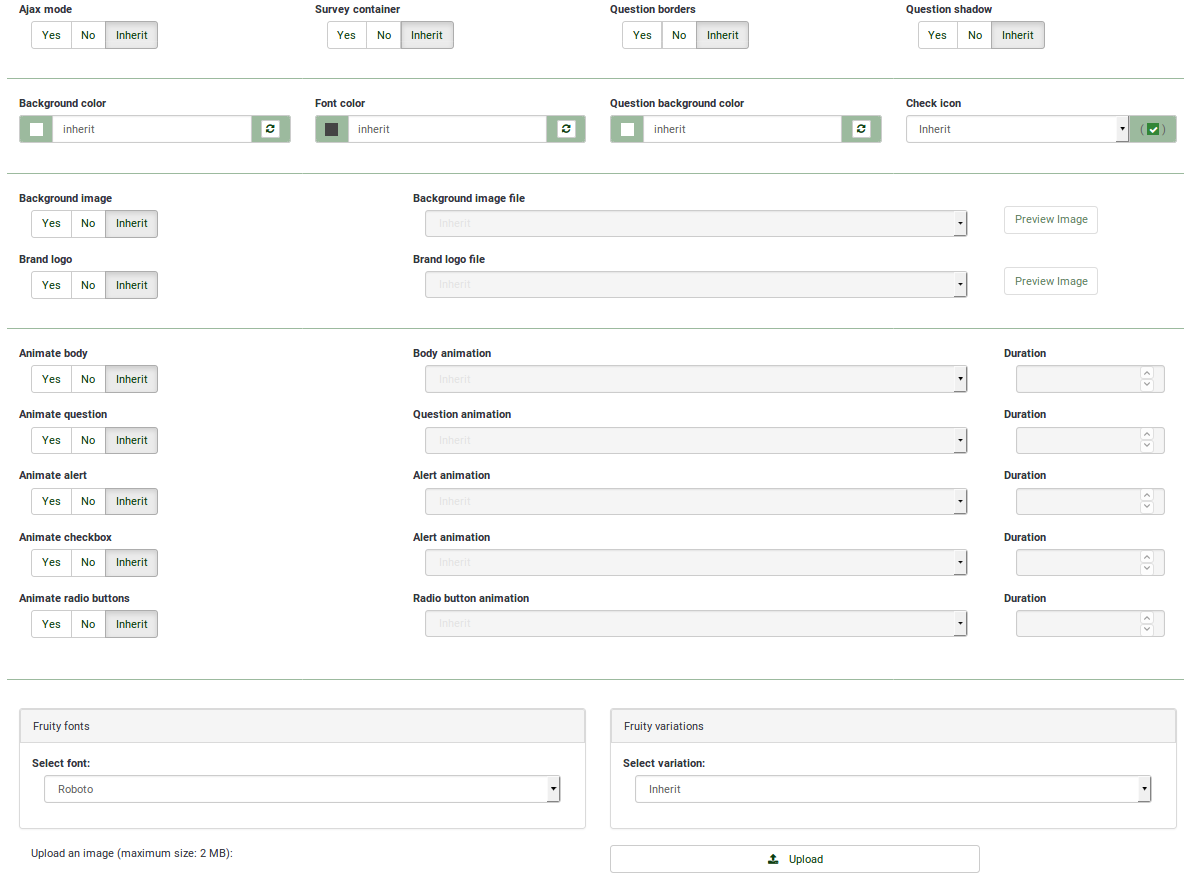
To show the power of this feature, the following explanations are based on the fruity theme. Please note that each theme comes with its own customizable options.
- Ajax mode: If enabled, the survey page will be loaded faster via ajax (recommended for the average LimeSurvey user). If disabled, the page will be loaded via page reload, which is better for debugging purposes;
- Survey container: If yes is selected, the survey will be displayed in a container - its width is limited. This option is useful if your survey participants complete your survey from their mobile phones or tablets because the survey width is controlled. Therefore, it is more comfortable for your respondents because they will not have to scroll right anymore to read the whole question or to see all the answer options. If the survey is embedded in a blog and/or forum, you can also deactivate this option since they already use a certain width.
- Question borders: If enabled, each question will be shown within a border. If set to no, the questions will not be contained in a box (so you can use large array question types that are bigger than the screen width);
- Question shadow: If enabled, a shadow will be displayed around the in(visible) question borders.
- Background color: Select the background color of the whole question, including the answers.
- Font color: Change the font color by selecting from the popup menu the desired color.
- Question background color: Change the question background color by selecting from the popup menu the desired color.
- Check icon: This setting allows you to select the desired check icon when multiple choice question types are employed.
- Background image: If set to no, you may select a different background image from the one used within your survey group and/or global theme settings. You may also upload a personalized survey background image by clicking on the upload button located in the bottom of the theme settings panel and selecting the desired image from your computer;
- Brand logo: If set to no, the name of the survey will be shown in the top bar, or, you can select one of the pictures inside the file directory to be used as logo picture.
- Animate body: If set to yes, you can choose one of the animations to apply when the "body" of the survey is loaded.
- Animate question: If set to yes, you choose one of the animations to apply to your survey questions when they are loaded.
- Animate alert: If set to yes, your survey alerts (when the survey data is not recorded or the wrong token is typed in) will be animated according to the selected animation option.
- Animate checkbox: If set to yes, anytime you check an answer option, the animation is triggered.
- Animate radio buttons: If set to yes, anytime you select an option from a radio-type question, the animation is triggered.
The library used for animations is animate.css. Yor can either use the default or add your own animation library.
- Fruity fonts: Select the font you wish to use for your theme.
- Fruity variations:Select one of the available theme variations from the dropdown list. It changes the font and the icons colour.
- Upload: Browse your computer to upload an image to be used as logo or background image for your theme. Writing permissions might be requested on the "/themes/survey/fruity/files" folder - the location where the uploaded images will be stored in your LimeSurvey installation.
Advanced options
When you open the theme options tab, you can choose to edit either its simple options or its advanced options. “Advanced options” is just an empty form that gives you access to the main theme configuration fields from the database. To understand how it works, you should also read about the XML file and the creation of a theme from scratch. So, it’s rather complex and made for advanced users.
However, if you do wish to perform advanced settings editing, click on the advanced options tab
- Files css: The CSS files that should be added to the template;
- Files js: The JS files that should be added to the template;
- Files Print Css: The CSS files to load when printing a template;
- Options: This field includes the options (and their value) that should be parsed to the template view;
- CssFramework Name: The name of the CSS framework to load. For now, only Bootstrap or nothing;
- Cssframework Css: You can replace the core bootstrap.css in this field with a different custom version of it;
- Cssframework Js: The field core boostrap.js can be replaced from here with a different custom version of it;
- Packages To Load: You can load from this setting some core asset packages from LimeSurvey.
You will notice an upload input at the top, which gives you the ability to upload a file to the file directory of the theme. These parameters can be used to change the entire appearance of the theme.
Related Articles
Overview - SETTINGS
Overview - SETTINGS Survey settings and Survey menu are located under the Settings tab. Survey settings The items under Survey settings allow users to edit different survey-related settings. The following are the Survey settings. Click each of the ...Survey Overview Page
Overview page The overview page offers an overview of your survey. It is divided into two sections: Overview toolbar: The functions on the toolbar allow you to start/stop the survey, check its logic, save & export it, add survey participants, and ...Overview - Survey settings
Introduction The survey settings menu permits users to edit different survey-related settings. The following survey settings are available by default: Overview General settings Text elements Data policy settings Theme options Presentation Participant ...General Settings
General Survey Settings The general settings of a survey allow the user to edit basic survey information such as the survey owner, administrator's email, and the template used in the survey. From the Settings tab, under Survey settings, select ...Data Policy Settings
Data policy settings The set of options displayed under this option are related to the security text/policy settings that your participants need to be aware of before completing the survey. The following panel allows you to add your own survey policy ...