Assessments
Introduction
LimeSurvey contains a feature that allows survey administrators to create survey "assessments" for survey participants - even for multilingual surveys. Assessments are rules which evaluate the responses to a survey immediately after it is submitted, displaying text blocks to the survey participant (based on that evaluation).
In order to use LimeSurvey's assessment feature, from the Settings tab, under Survey menu, click Assessments.
You can then add new assessment rules.
How do assessments work?
The following is an example that will hopefully help you better understand how '''assessment mode''' is designed to work.
Imagine you have two questions in your survey, the first question asks if the user smokes: "Do you smoke?". The question has 3 possible answers, "Yes, more than 10 per day" with a value of "10", "Yes, but less than 10 per day" with a value of "5", and "No, I don't smoke at all" with an assessment value of "1".
Imagine you have two questions in your survey, the first question asks if the user smokes: "Do you smoke?". The question has 3 possible answers, "Yes, more than 10 per day" with a value of "10", "Yes, but less than 10 per day" with a value of "5", and "No, I don't smoke at all" with an assessment value of "1".
The second question "Do you exercise?" has three possible answers: "Yes, I exercise for at least half an hour three times a week" with a value of "1", "Yes, I exercise occasionally " with a value of "5" and "No, I do not exercise" with an answer code/value of "10".
If we were to add the totals of the values for each possible answer at the end of the survey, we would get a good indication of the general health of the respondent. Someone who smokes and doesn't ever do any exercises will score 10 points for each answer, getting a total score of 20 when we add the two values. Someone who doesn't smoke and exercise will score 1 for each answer, obtaining, in the end, a total score of 2.
Assessments
Assessment page:

To create new assessments rules complete the fields located below the '''Assessment rules''' table. The following options are available:

 It is important to note that if you use assessments, you must ensure that you have not enabled the autoload the URL option. If it is enabled, no end page with the text of the assessment rule will be displayed and LimeSurvey will automatically load the URL field from the Presentation. You can disable it from the same tab.
It is important to note that if you use assessments, you must ensure that you have not enabled the autoload the URL option. If it is enabled, no end page with the text of the assessment rule will be displayed and LimeSurvey will automatically load the URL field from the Presentation. You can disable it from the same tab.
How question types are evaluated
The following list contains question types that cannot be assessed:Set assessment values for each answer/label

You can also use label sets as answers options for your set of questions. Just click the Predefined label sets... button located under the answers matrix and select your predefined label set.

This process is less time-consuming and more practical. You can create a plan in the early stages of your survey to use only one set of label sets with predefined assessment values for multiple questions. This way, you will not have to manually add assessment values to all the answers of the questions used in your survey to be assessed.Assessment placeholders
Tips & Tricks
Save assessment value in data
Use {ASSESSMENT_CURRENT_TOTAL} without assessment message
How to disable the assessment mode

Examples
How to use the assessment mode
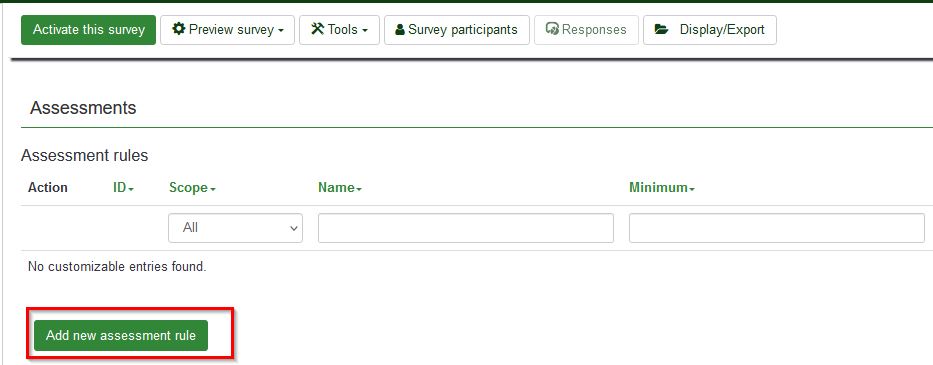

 Attention : Do not forget to check whether the questions are the types that can be assessed! Otherwise, no assessment value field will be displayed in the edit answer options panel.
Attention : Do not forget to check whether the questions are the types that can be assessed! Otherwise, no assessment value field will be displayed in the edit answer options panel.
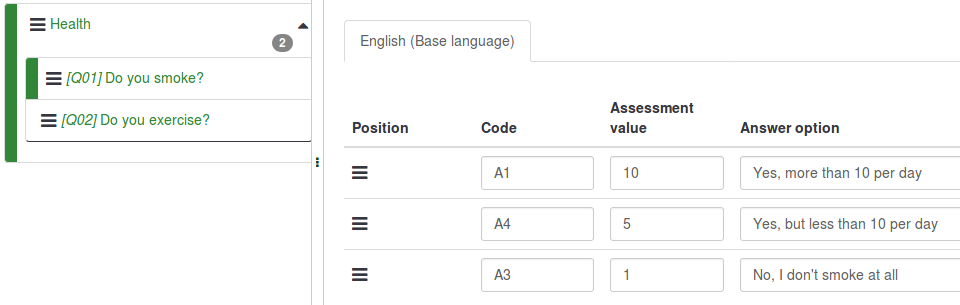

The text message of the first assessment rule (You should start exercising!) will be displayed if the respondent scores between 1 and 10 points. The text message of the second assessment rule (Well, that's what I call being healthy!) will be shown if the respondent scores between 11 and 21 points.
 Note: The score is not displayed in this example! If you would like to have it displayed in your assessment, create more assessment rules (for each possible scenario) or use assessment placeholders.
Note: The score is not displayed in this example! If you would like to have it displayed in your assessment, create more assessment rules (for each possible scenario) or use assessment placeholders.

How to use the assessment placeholders

In the first screenshot, {PERC} and {TOTAL} were added into the message text box of the assessment rule.

After completing the survey and depending on their answers, the participants should receive the following assessment message at the end:

To create new assessments rules complete the fields located below the '''Assessment rules''' table. The following options are available:
- Scope: You can choose either Total or Group. The first will create an assessment based on the sum of all the submitted answers in the entire survey. The latter will create an assessment based on the sum of all the submitted answers from a question group;
- Group: The dropdown list allows you to choose the question group you wish to assess.
If you selected Total before, then the Group field will not influence the assessment of the survey answers - important when the {PERC} placeholder is used.
- Minimum: The minimum score to which this assessment will apply.
- Maximum: The maximum score of answers to which this assessment will apply;
Let's take again the example presented above. If a participant scored between 1 (minimum) and 10 (maximum), then the assessment feature would display a message telling the respondent that he or she has a good health condition. If he or she scored between 11 (minimum) and 20 (maximum), then the assessment feature would display on the last page a message related to the not-so-good health condition of the participant.
- Heading: The heading of the assessment that will appear if the assessment is going to be displayed;
- Message: The text message of the assessment - displayed at the end of the survey to the participants. You can use placeholders such as {PERC} and/or {TOTAL} to emphasize the scores of each survey question group or the total survey score. Click the green pencil button to access the HTML-editor and enhance the final message of the assessment by adding colors, tables, images, etc.
You can create as many assessments as you like, and you can create more than one assessment to display for a given score.
After adding some assessments, the possible assessments actions will be displayed under the Actions column in the Assessments rules table. From there, you can either edit or delete an assessment rule.

How question types are evaluated
There are certain question types which can not be assessed or have to be assessed in a special way. Some of the questions cannot be used with the assessment feature. However, they can be replaced with question types than be used with this feature. For example, a 5-point choice can always be replaced with a simple list (radio) question type.
The following question types can always be assessed:
- Array dual scale
- Array
- Array by column
- List (Dropdown)
- List (Radio)
- List with comment
- Multiple options
- Multiple options with comments
The following list contains question types that cannot be assessed:
- 5 point choice
- Array (5 point choice)
- Array (10 point choice)
- Array (Increase, Same, Decrease)
- Array (Text)
- Array (Yes/No/Uncertain)
- Array (Numbers)
- Text display
- Date
- Gender
- Huge free text
- Language switch
- Long free text
- Multiple numerical input
- Numerical input
- Ranking
- Short free text
- Yes/No
Set assessment values for each answer/label
If enabled, the assessment mode will add an additional field between the answer code and answer option name for all the questions to be assessed.

You can also use label sets as answers options for your set of questions. Just click the Predefined label sets... button located under the answers matrix and select your predefined label set.
If you decide to use label sets, assessment values can be added to all your labels from the moment they are first created. This allows the survey administrator to quickly use predefined label sets with assessment values as answers for multiple sets of questions.

This process is less time-consuming and more practical. You can create a plan in the early stages of your survey to use only one set of label sets with predefined assessment values for multiple questions. This way, you will not have to manually add assessment values to all the answers of the questions used in your survey to be assessed.
Assessment placeholders
When using assessments the following placeholders are available:
- {PERC}: Displays the score of a question group. It can be used only in the message field of the assessment rule!
- {TOTAL}: Displays the total score. It can be used only in the message field of the assessment rule!
- {ASSESSMENT_CURRENT_TOTAL}: This placeholder can be used within a survey to display the current total score. Keep in mind that the score is only updated when the respondent clicks the "Next" button. Therefore, it is useless in an all-in-one survey. Also, its use requires the existence of at least one assessment rule. Otherwise, the placeholder will not display any value.
If your survey is not anonymous, the following placeholders are available.
- {TOKEN:EMAIL}: Displays the email of the respondent from the survey participants table
- {TOKEN:FIRSTNAME}: Displays the first name of the respondent from the survey participants table
- {TOKEN:LASTNAME}: Displays the last name of the respondent from the survey participants table
- {TOKEN}: Displays the token code of the respondent from the survey participants table
Tips & Tricks
Save assessment value in data
To save assessment value in data and have it in an export : you can create a Question_type_-_Equation and put {ASSESSMENT_CURRENT_TOTAL} in the equation setting.
Use {ASSESSMENT_CURRENT_TOTAL} without assessment message
If you choose not to add an assessment message, then no assessment message is shown.
How to disable the assessment mode
To deactivate assessment mode, go to the Survey menu and click the Data management tab. The Notification and data management panel will be displayed. Click the Enable assessment mode option and disabled it for the respective survey.

Examples
How to use the assessment mode
Let's recreate the example presented above to better understand the steps you have to take to correctly use the assessment feature.
2) Go to the settings menu of the survey and click the Assessments tab. Add new assessment(s):

4) Add answers for each question created above. While adding/editing the answers, complete also the assessment value field for each answer:
5) Now that you know the assessment values, access the Assessments panel and start add assessment rules. Two rules were created for this example:

The text message of the first assessment rule (You should start exercising!) will be displayed if the respondent scores between 1 and 10 points. The text message of the second assessment rule (Well, that's what I call being healthy!) will be shown if the respondent scores between 11 and 21 points.
6) Now, preview the survey and see if the assessment mode is active. At the end of the survey, a text message will be displayed based on the score obtained by the respondent.

How to use the assessment placeholders
As mentioned in the previous subsection, three assessment-related placeholders can be used: {PERC}, {TOTAL}, and {ASSESSMENT_CURRENT_TOTAL}.
In the previous example, the following result was obtained: "Well, that's what I call being healthy!". However, no score was displayed.
There are different ways to have the score displayed. You can either create 6 assessment rules to emphasize each possible score/result or use assessment placeholders. The below example explains the latter option.
As mentioned above, {PERC} and {TOTAL} can be used in the message text box of the assessment rule to emphasize the score of the current group and the total score, respectively. Let's take a look at the following two screenshots to understand their usage.

In the first screenshot, {PERC} and {TOTAL} were added into the message text box of the assessment rule.

In the second screenshot, you can see how the assessment rule looks to correctly use both placeholders. Because {PERC} is used, the scope of the assessment rule must be switched from Total to Group to correctly display the score of the question group selected from the Question group dropdown list:

After completing the survey and depending on their answers, the participants should receive the following assessment message at the end:

{ASSESSMENT_CURRENT_TOTAL} can be used only inside a survey. You can use it after each question or question group from a quiz. This way you could show each participant his or her current quiz/survey score. To use it, you could add, for example, at the beginning of every question or question group a message like: "You have accumulated till now {ASSESSMENT_CURRENT_TOTAL} points".
Related Articles
Overview - Survey Menu
Survey menu Under the Settings tab, you will find Survey settings and Survey menu. The following will cover the Survey menu. The following are settings under Survey menu and a brief explanation of each: Question list Group list Reorder ...Overview - SETTINGS
Overview - SETTINGS Survey settings and Survey menu are located under the Settings tab. Survey settings The items under Survey settings allow users to edit different survey-related settings. The following are the Survey settings. Click each of the ...Notifications & Data
Notifications & data To save response-related details to the responses tables, access this panel. You can save the referrer URL, IP address, timings, etc. that can help you produce more in-depth analyses. LimeSurvey allows you to use the tracking ID ...