Overview - Main Navigation
LimeSurvey admin interface
The nine tabs and sets of containers on the LimeSurvey Admin Interface contain functionality that allows you to create and list surveys, find help, configure and change your personal and application settings, view important system notifications and administrate your application.
- Create survey
- Surveys
- Help
- Configuration
- Response balance
- Storage used
- Notifications
- Admin
- Upgrade Plan
- Dashboard views
- Shortcut boxes
- Create survey group
1. Create survey
There are three options to Create a survey (all labeled as "1." in the above diagram). Selecting any of these will direct you to the Create a New Survey page.
Here is where you begin the process of creating a survey.
2. Surveys
Clicking on Surveys will show you a list of all your previously created surveys. You can filter them by status: active, running, inactive, expired, or not started—as well as by the group they belong to.
3. Help
Here you will find links to the LimeSurvey Help Center, Quick Start Guide and FAQs.
4. Configuration
The Configuration tab contains:
1. More advanced LimeSurvey features,
2. Functionality for configuring your user settings and
3. Functionality for configuring basic LimeSurvey application settings.
5 . Responses
The responses icon helps you keep track of response balance.
6 . Storage
The storage icon helps you keep track of storage usage.
7. Notifications
Click the a bell icon to view system notifications.
8. Admin
Click the Admin shortcut to make changes to your profile, personal settings, personal menus, personal menu entries, and to logout. You can also manage membership and billing from here and easily switch editors.
9. Upgrade Plan
The "Upgrade" button allows you to easily upgrade your plan, enhancing your survey creation experience.
10. Dashboard Views
Explore the new dashboard experience with customizable list and card views, providing a seamless and organized way to visualize and manage you surveys.
List View
Card View
11. Shortcut Boxes
There are also shortcut icons on the LimeSurvey dashboard to help you manage Global settings, Themes, Administrators and Plugins
The dashboard shortcut displays the homepage when logged in to your survey site account.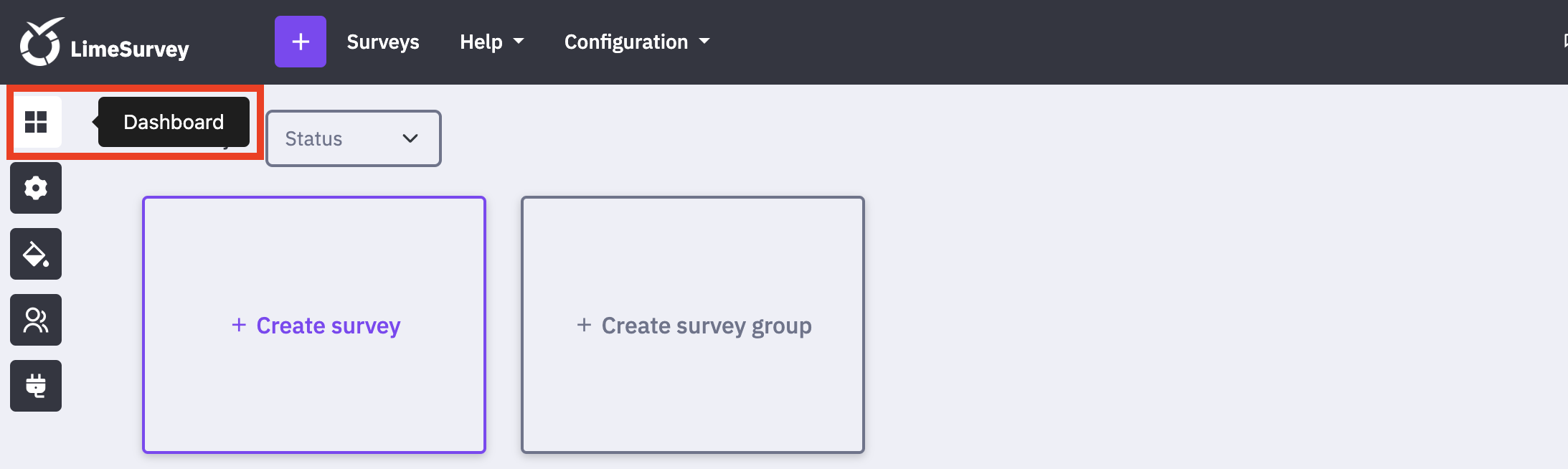
The global settings shortcut allows you to modify LimeSurvey settings globally.
Here you can manage global setting,
Note: Do not confuse this with the General survey settings
The themes shortcut leads to the Themes page that allows you to customize survey, admin, and question themes.
Read more about Themes.
Then we have a shortcut to manage administrators that lets you effortlessly assign additional administrative users in LimeSurvey.
To access the current available plugins that come with your LimeSurvey installation, use the Plugins shortcut below.
Read more about the Plugin Manager
12. Create survey group
This allows an administration user to create a survey group. By default the user is the owner of the group. The owner has all permissions for the groups he owns.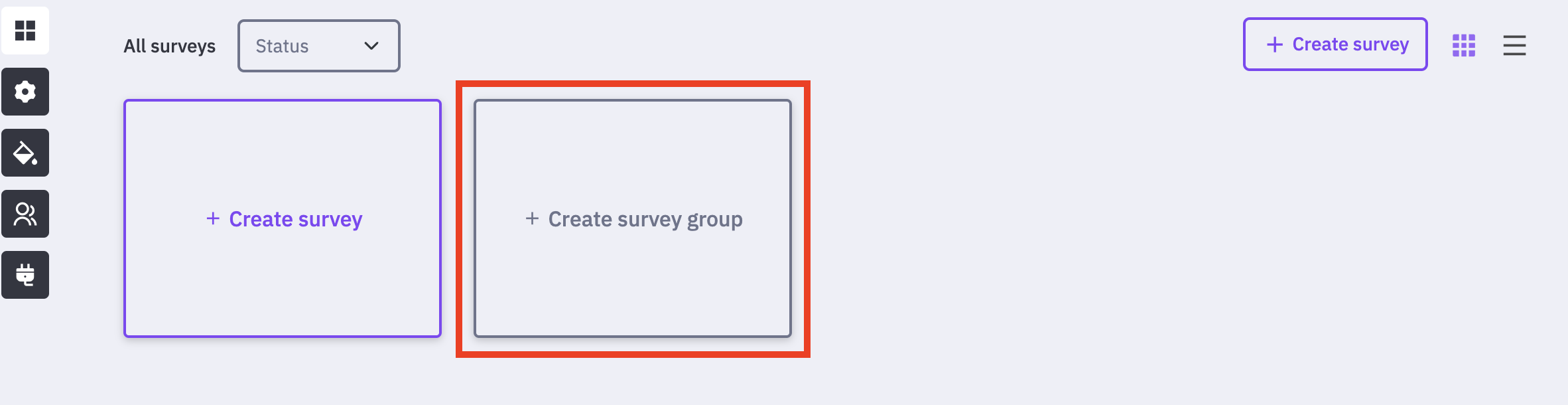
once the create a survey group option is clicked, the page below appears.
Note : Your account comes with The Default Surveys group (the surveys group with ID 1)
Related Articles
Overview - Configuration
Configuration To administrate your LimeSurvey installation, click Configuration located in the main navigation bar of the home page. There are three tabs in the Configuration drop-down menu: Advanced, Users, and Settings. 1. Advanced The Advanced tab ...Overview - Structure
Overview - Structure Tab When you access a survey, the survey Settings tab is selected by default. To access the survey Structure, click the Structure tab. Clicking the Structure tab will display the structure of your survey: question groups ...Overview - Dashboard
Overview - Dashboard The following is an overview of the Survey Dashboard page. By default, this page contains: The navigation bar. The side bar. Survey sorting/filtering according to status. Shortcut to create a survey. Shortcut to create a survey ...Overview - Themes
Overview - Themes Themes are under the Advanced tab of Configuration: Configuration -> Advanced -> Themes You can find the Themes shortcut in the sidebar of the dashboard. LimeSurvey has an advanced theme and style system, providing an efficient way ...Learn the LimeSurvey Basics
About LimeSurvey LimeSurvey enables you to create and publish online surveys, collect responses, create statistics, and export the results to other applications. LimeSurvey can be used to conduct simple questionnaires with just a couple of questions ...